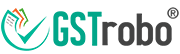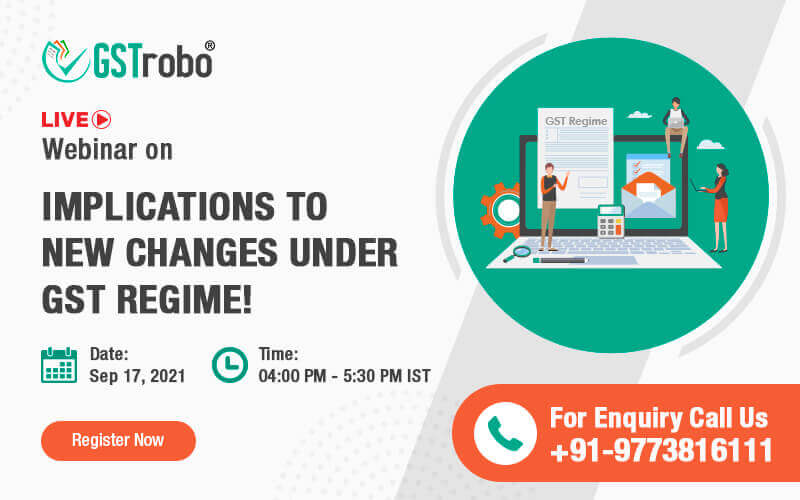What is E-SANCHIT, and How to Upload Document?
CBIC and the Customs Department collaborated to launch e-Storage and automate Indirect Tax Document Handling (e-SANCHIT). This blog will look at what E-SANCHIT is and how to upload a document.
What is E-SANCHIT?
E-SANCHIT is a component of SWIFT that allows traders to electronically submit all essential documents for consignment clearance, complete with digital signatures. Because the entire process of consignment clearance is now faceless and paperless, there is no need to provide hard copies of relevant documents in person.
The goal of introducing e-SANCHIT was to encourage paperless transactions and upload papers to make cross-border business easier. CBIC has made this service available to exporters and importers and PGA (Participating Government Agencies). The PGA’s job is to assist exporters and importers in getting customs clearances.
Documents Required for Export and Import
The following is a list of documents that the exporter/importer requires:
- Airway or landing bill
- Packing List/Commercial Invoice cum Packing List
- Commercial Invoice or Receipt
- BOE (Bill of Entry)
How to Upload Documents on E-SANCHIT?
Step 1: Preparing papers in digital format
Importers, exporters, and PGAs must prepare documents in PDF/A format before uploading them to the e-SANCHIT system (ISO 19005-2). The user has the option of taking one of the following actions.
Suppose the document issuer does not deploy an automated system and the recipient receives a hard copy or facsimile instead, the recipient may scan the document into a PDF, but must do so as per the following guidelines:
- The resolution must be greater than 200 DPI, and it must be in black and white
- The file must be less than 75 KB in size and printed on A4 paper.
- At the time of scanning, there must be no punch holes or stapler markings on the document. If there are any, they must be placed far away from the document’s content.
- The file size must not exceed 1MB, regardless of the number of pages. If a document’s size exceeds 1 MB, it must be split and uploaded as two or more separate pieces.
- Folds in the document should be avoided at all costs.
- Both the source and the image of the document must be free of dark spots.
- The substance of the letter must not be stretched or compressed during the transmission of a facsimile.
- Before uploading, the PGA user should preview the document to ensure that it is legible and of excellent quality.
The PGA user will use the DSC (Digital Signature Certificate) that is registered on the ICEGATE to digitally sign the PDF document to ensure its validity. After the data is stored in the system, he or she must link it to the RES Package, which aids in the preparation of electronic files. Only the ICEGATE Portal accepts electronic files created using RES Package.
Step 2: Visit https://www.icegate.gov.in/iceLogin/ to access the ICEGATE Portal.
The PGA user must log into the ICEGATE Portal with proper credentials and DSC in order to upload documents in electronic form.
Step 3: After logging in, select the e-SANCHIT option.
To upload the document into the ICEGATE, PGA users must first log into the system and then click on the e-SANCHIT link.
Without logging into the ICEGATE Portal, no one can upload documents.
Step 4: Select Upload Document from the drop-down menu.
Click the Upload Document button once the document’s electronic format is ready to be uploaded to the ICEGATE Portal. A PGA user can upload up to ten documents at once.
If the document does not fulfill the fundamental requirements of size and type, the error will be displayed immediately.
Step 5: Fill in the beneficiary information for the PDFs you’ve chosen.
To specify for whom the documents are uploaded, the PGA user must include the beneficiary’s name as well as the beneficiary code.
Step 6: Selecting the Document Type
When the documents are uploaded, the ICEGATE system prompts you to select a document type from a drop-down menu. The list is also available as a single map code directory on the ICEGATE portal.
Step 7: Select Validate Document from the drop-down menu.
Each document’s DSC, as well as the beneficiary’s name and code, should be double-checked. He must do so by pressing the Validate button. It should be noticed that the PGA user cannot go to the next step without verifying these items.
Step 8: Select the Submit option.
After validating all checkpoints, the PGA user must submit the papers by clicking the Submit button. If the document has an error, the system will display the error. After that, the PGA user must correct the problems in the document and re-upload it.
The PGA user will receive a unique number known as IRN once the file has been posted to the ICEGATE. The ICEGATE gateway will display this unique number. In addition, the PGA user must send an acknowledgment email to each beneficiary who has the required IRNs.
Step 9: After you’ve submitted your work, click the OK button.
It should be noted that after completing all of the above steps, the PGA user must accept the disclaimer by clicking the OK button.