How to Generate and Print E-Way Bill via Portal?
The e-way bill (EWB) portal is a one-stop shop for generating e-way bills (single and consolidated), changing vehicle numbers on previously issued e-way bills, canceling generated e-way bills, and much more…
Using EWB-01, you can generate e-way bills using one of 3 methods:
- Via Portal
- Through SMS
- Using E-invoicing
This manual walks you through the steps of generating e-way bills on the EWB portal.
Prerequisites for generating an e-Way Bill
There are a few requirements for generating an e-way bill (regardless of the method):
- Registration on the e-way bill portal.
- The invoice, bill, or challan for the consignment must be available
- The ID of the Transporter
- Vehicle registration number
How to Generate E-way Bill via E-way Bill Portal?
Here’s how you can generate the e-way bill (EWB-01) via the e-way bill portal:
Step 1: Open the e-way bill portal and log in.
Click ‘Login’ after entering your username, password, and captcha code.
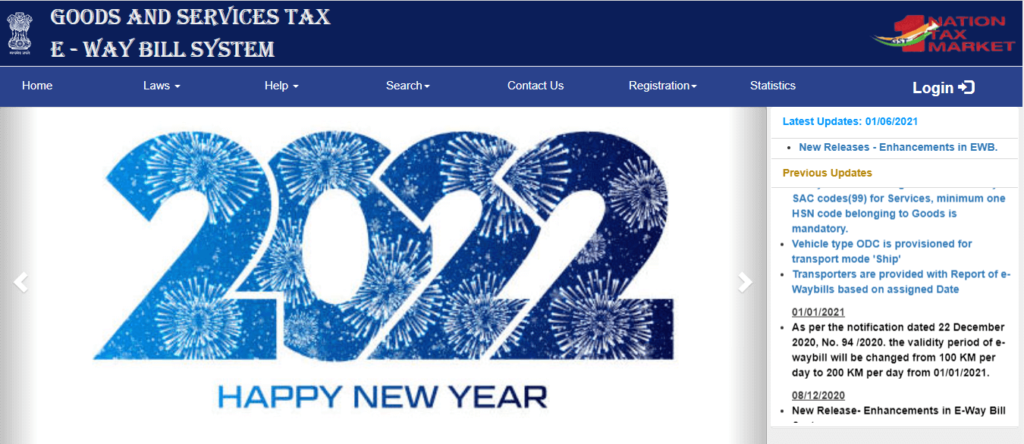
Step 2: On the left-hand side of the dashboard, click ‘Generate new‘ under the ‘E-waybill’ option.
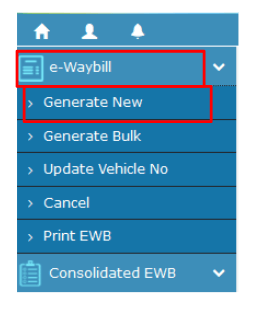
Step 3: On the screen that opens, fill in the following fields:

1) Transaction Type: If you’re a consignment supplier, choose ‘Outward.’ If you are a consignment recipient, choose ‘Inward.’
2) Sub-Type: Choose the appropriate sub-type for you: When the transaction type is selected as Outward, the following subtypes appear:

The following subtypes appear if the transaction type is set to Inward:

Note: SKD/CKD stands for “semi-knocked down” and “completely knocked down.”
3) Type of document: If not listed, choose one of the following: invoice, bill, challan, credit note, bill of entry, or others.
4) Document No. : Type the number of the document/invoice.
5) Document Date: Choose the invoice, challan, or document’s date.
Note: The system will not permit the user to input a future date.
6) To/From: Enter the To or From section data depending on whether you are a supplier or a recipient.
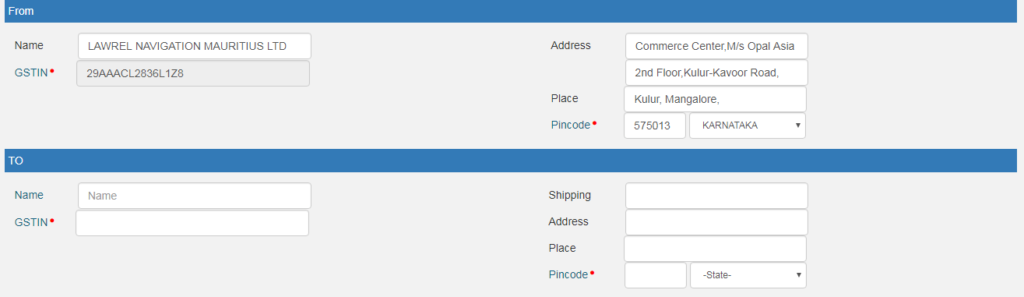
Note: If the supplier or recipient is not registered, use ‘URP’ in the GSTIN box to indicate that they are an ‘Unregistered Person.’
7) Item Details: In this part, enter the consignment’s details (HSN code-wise):
• Name and Description of the product
• HSN Number
• Quantity
• Unit
• Taxable value/Value
• CGST and SGST or IGST rates (in percentage)
• If CESS is levied (in percentage)

8) Transporter information: This section must include the mode of transportation (road, rail, ship, or air) as well as the approximate distance traveled (in kilometers). Apart from what has already been said, either of the following information can be mentioned:
Transporter’s name, transporter ID, transporter Doc. No., and Date or
The number of vehicles in which the item is being transported.
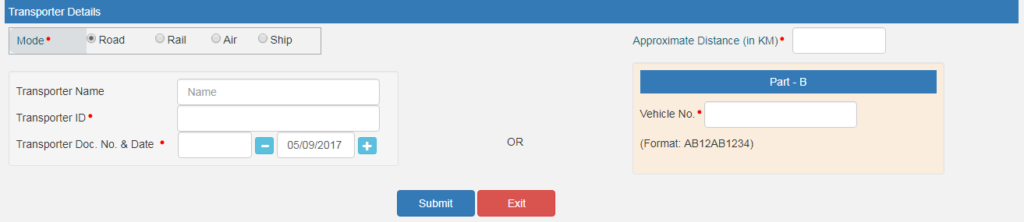
Note: For often-used items, clients/customers, suppliers, and transporters, first edit the ‘My masters’ area, which is also accessible from the login dashboard, and then proceed.
Step 4: Press the ‘Submit’ button. If there are any errors, the system checks the data and displays an error message.
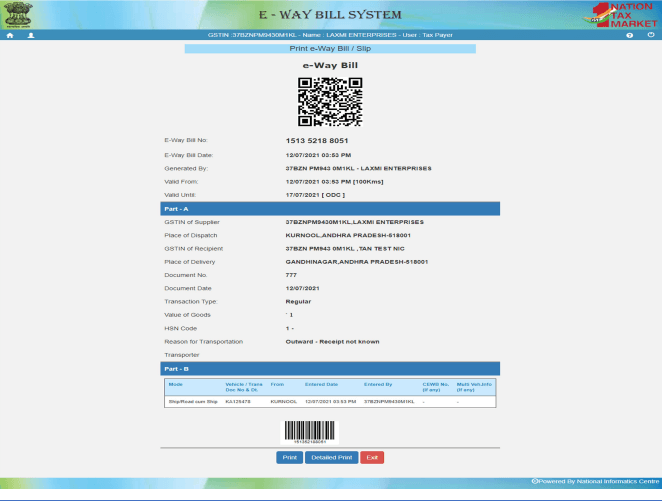
Otherwise, your request will be processed and an e-way bill in Form EWB-01 will be generated with a unique 12 digit number.
Print and carry the e-way bill for the transportation of consignment.
How to Print E-way Bill using E-way Bill Portal?
You may print the e-way bill at any moment by following these instructions:
Step 1: Under the ‘E-waybill’ option, select the ‘Print EWB’ sub-option.
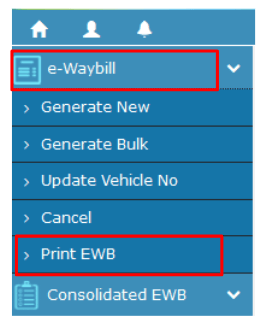
Step 2: Click on ‘Go’ after entering the 12 digits e-way bill number.
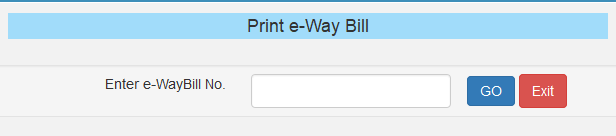
Step 3: Click the ‘Print or Detailed Print’ button on the E-way Bill:
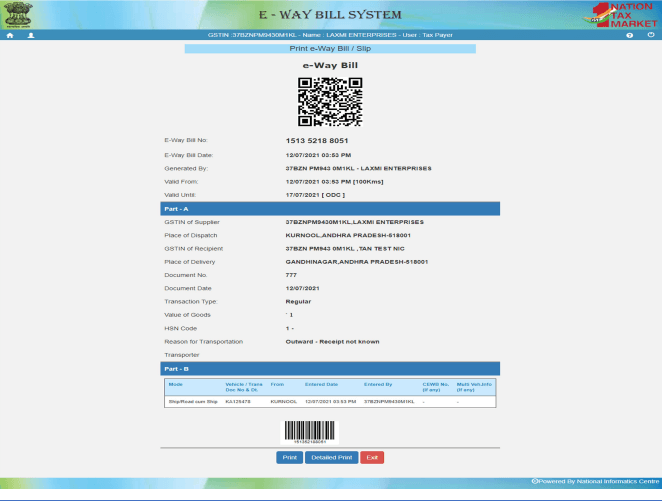
How Can GSTrobo® Help You?
GSTrobo® provides a wide range of GST compliance software, including e-invoicing, GST return preparation and filing, GST reconciliation, and E-Way Bill. GSTrobo® e-way bill software assists you in the following ways:
Estimate distance accurately for e-way bill validity using the integrated distance calculator.
Avoid repeated logins for different states and branches. Control access by giving users a centralized login for EWB creation.
Without punching data again, bulk update Transporter information for the documents issued.
Thanks to built-in validations, a better user experience, and Intelligent Reports, errors can be avoided using the e-way bill solution.
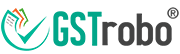
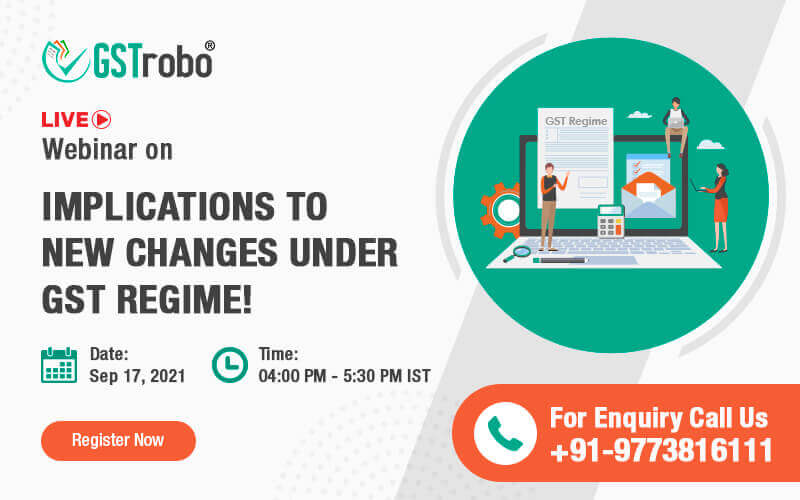
One Reply to “How to Generate and Print E-Way Bill via Portal?”
GSTN nahi mil raha